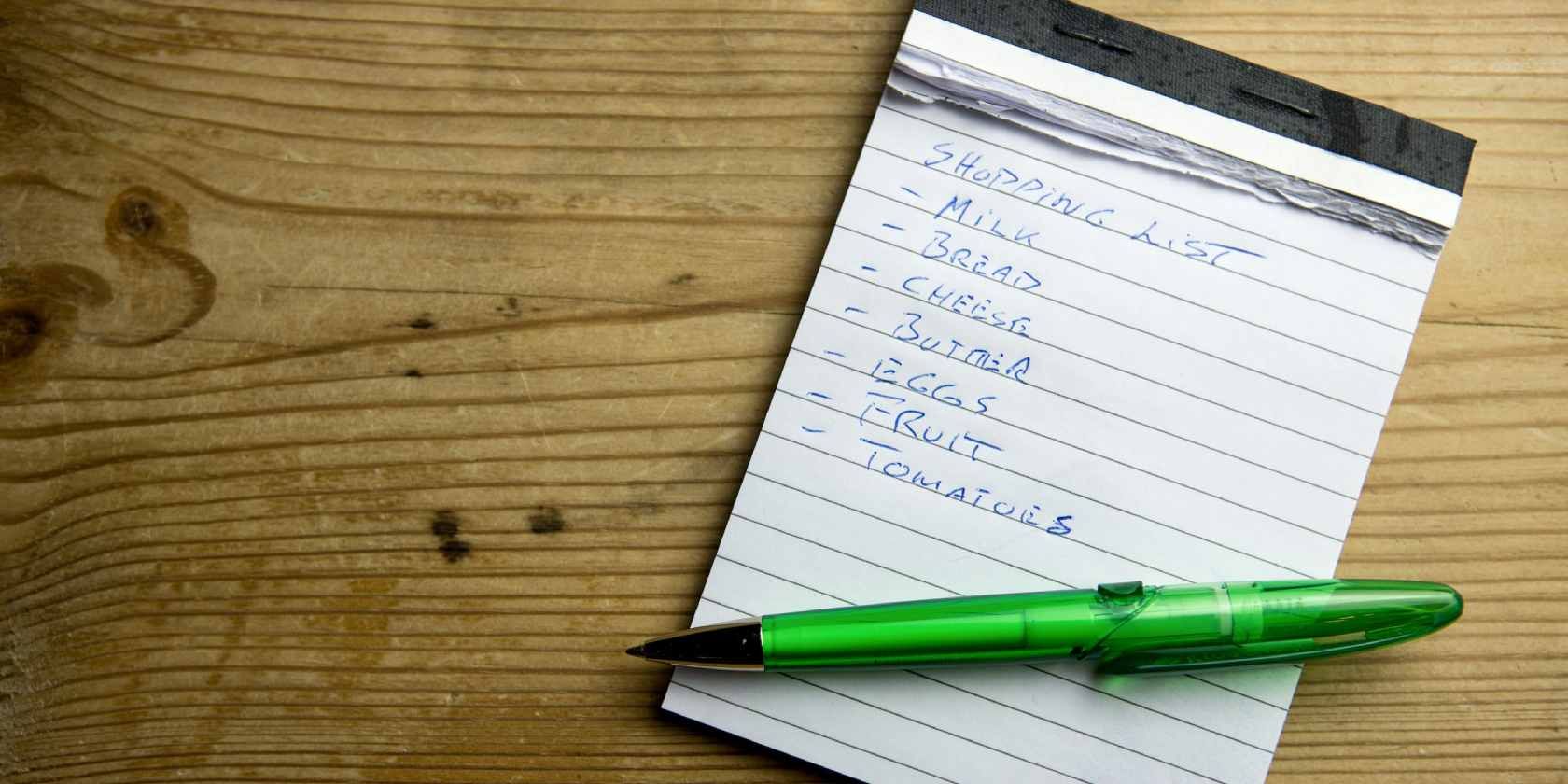
Unrecognized Graphics Card: Solutions and Diagnosis - Insights From YL Computing

[B = 54 \
The Windows 10 display settings allow you to change the appearance of your desktop and customize it to your liking. There are many different display settings you can adjust, from adjusting the brightness of your screen to choosing the size of text and icons on your monitor. Here is a step-by-step guide on how to adjust your Windows 10 display settings.
1. Find the Start button located at the bottom left corner of your screen. Click on the Start button and then select Settings.
2. In the Settings window, click on System.
3. On the left side of the window, click on Display. This will open up the display settings options.
4. You can adjust the brightness of your screen by using the slider located at the top of the page. You can also change the scaling of your screen by selecting one of the preset sizes or manually adjusting the slider.
5. To adjust the size of text and icons on your monitor, scroll down to the Scale and layout section. Here you can choose between the recommended size and manually entering a custom size. Once you have chosen the size you would like, click the Apply button to save your changes.
6. You can also adjust the orientation of your display by clicking the dropdown menu located under Orientation. You have the options to choose between landscape, portrait, and rotated.
7. Next, scroll down to the Multiple displays section. Here you can choose to extend your display or duplicate it onto another monitor.
8. Finally, scroll down to the Advanced display settings section. Here you can find more advanced display settings such as resolution and color depth.
By making these adjustments to your Windows 10 display settings, you can customize your desktop to fit your personal preference. Additionally, these settings can help improve the clarity of your monitor for a better viewing experience.
Post navigation
What type of maintenance tasks should I be performing on my PC to keep it running efficiently?
What is the best way to clean my computer’s registry?
Also read:
- [New] 2024 Approved Unearthing User-Generated Footage on Facebook
- [Updated] 3-Part Blueprint to Monitor and Maximize Your YouTube Profits
- 1. Recovering Lenovo System After Critical Service Partition Damage - Solutions Explored
- 2024'S Leading Game Laptops Reviewed - Find the Perfect Match for Gamers!
- Gmail E-Mail Dateien Sicher Auf Datenträger Speichern - Anleitung Zu Drei Einfachen Lösungen
- How To Overcome Connectivity Issues Between iOS Device and PC During Data Transfer
- In 2024, How to Show Wi-Fi Password on Vivo T2 5G
- Lernen Sie, Wie Sie Ein Erfolgreiches Backup Für Ihren Dell-Laptop Unter Windows 11 Einrichten
- Navigating Earnings Skyward YouTube Analytics & Advertising Guide
- New 2024 Approved Free Filmora Without the Risks A Step-by-Step Guide
- Solving the Puzzle: Why PhotoRec Might Miss Out on Your Files
- The Ultimate Fix for a Non-Functioning Windows Key on Your Windows 11 PC
- Understanding Android Phone Cache: What It Means and Why MalwareFox Matters
- Title: Unrecognized Graphics Card: Solutions and Diagnosis - Insights From YL Computing
- Author: Scott
- Created at : 2025-02-26 22:07:51
- Updated at : 2025-03-03 20:23:37
- Link: https://win-comparisons.techidaily.com/unrecognized-graphics-card-solutions-and-diagnosis-insights-from-yl-computing/
- License: This work is licensed under CC BY-NC-SA 4.0.