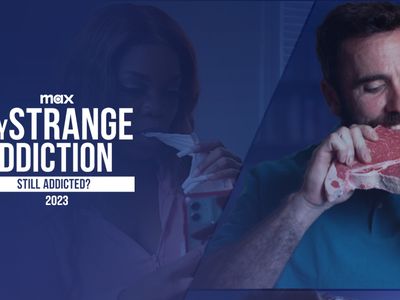
Troubleshooting Tips: Resolving Issues with Malfunctioning Applications - Insights by YL Software Solutions

[6 \Times \Frac{b}{6} = 9 \Times 6 \
The Windows 10 display settings allow you to change the appearance of your desktop and customize it to your liking. There are many different display settings you can adjust, from adjusting the brightness of your screen to choosing the size of text and icons on your monitor. Here is a step-by-step guide on how to adjust your Windows 10 display settings.
1. Find the Start button located at the bottom left corner of your screen. Click on the Start button and then select Settings.
2. In the Settings window, click on System.
3. On the left side of the window, click on Display. This will open up the display settings options.
4. You can adjust the brightness of your screen by using the slider located at the top of the page. You can also change the scaling of your screen by selecting one of the preset sizes or manually adjusting the slider.
5. To adjust the size of text and icons on your monitor, scroll down to the Scale and layout section. Here you can choose between the recommended size and manually entering a custom size. Once you have chosen the size you would like, click the Apply button to save your changes.
6. You can also adjust the orientation of your display by clicking the dropdown menu located under Orientation. You have the options to choose between landscape, portrait, and rotated.
7. Next, scroll down to the Multiple displays section. Here you can choose to extend your display or duplicate it onto another monitor.
8. Finally, scroll down to the Advanced display settings section. Here you can find more advanced display settings such as resolution and color depth.
By making these adjustments to your Windows 10 display settings, you can customize your desktop to fit your personal preference. Additionally, these settings can help improve the clarity of your monitor for a better viewing experience.
Post navigation
What type of maintenance tasks should I be performing on my PC to keep it running efficiently?
What is the best way to clean my computer’s registry?
Also read:
- [Updated] 2024 Approved Exposing Sham Numbers The Danger of Fabricated YouTube Views
- 1. Managing High iPhone Photo Library: Tips & Solutions
- 如何立即解決 Windows 11 的 0X80 070002 及 0X80070003 錯誤:完全修復手冊
- 一點都不費力的OneDrive 後宮:有效儲存貴重文件以及提高安全性
- Comment Exécuter Windows 11 Directement À Partir D'un Support USB
- Comment Réaliser Un Double D'SSD NVMe en Safesis Avec Clonezilla Sans Perdre De Données
- Guide Pratique : Comment Unir en Temps Réel Deux Fichiers Locaux Sur Le Même PC
- Herausragende Lösungen Für Die Wiederherstellung Ihrer iPhone-Notizen Aus Backups
- How to Soft Reset Nokia XR21 phone? | Dr.fone
- In 2024, Real-Time Transmission of Recorded Content on Social Media via Facebook
- In 2024, Understanding and Applying LUTs to AE Projects
- IPhone Contacts Restoration - How to Recover From iTunes Backup
- Master Your System: Expert Tips on ASUS UEFI BIOS Passwords Unlocked!
- Mastering Computer Hardware - Tips From Tom's Digital World
- Paving the Path for Predictable Crypto Prices: Stablecoins
- Pro Gamers' Playbook: Win 11 Edition - Mastering the Seven Keys
- The Essential Toolkit Choosing the Best Lens Technology in 4K
- Updated In 2024, Top-Rated and Totally Free The Best Online Video Editors without Watermarks
- Where Is the Best Place to Catch Dratini On Samsung Galaxy A05s | Dr.fone
- Title: Troubleshooting Tips: Resolving Issues with Malfunctioning Applications - Insights by YL Software Solutions
- Author: Scott
- Created at : 2025-03-01 20:07:23
- Updated at : 2025-03-03 18:54:54
- Link: https://win-comparisons.techidaily.com/troubleshooting-tips-resolving-issues-with-malfunctioning-applications-insights-by-yl-software-solutions/
- License: This work is licensed under CC BY-NC-SA 4.0.