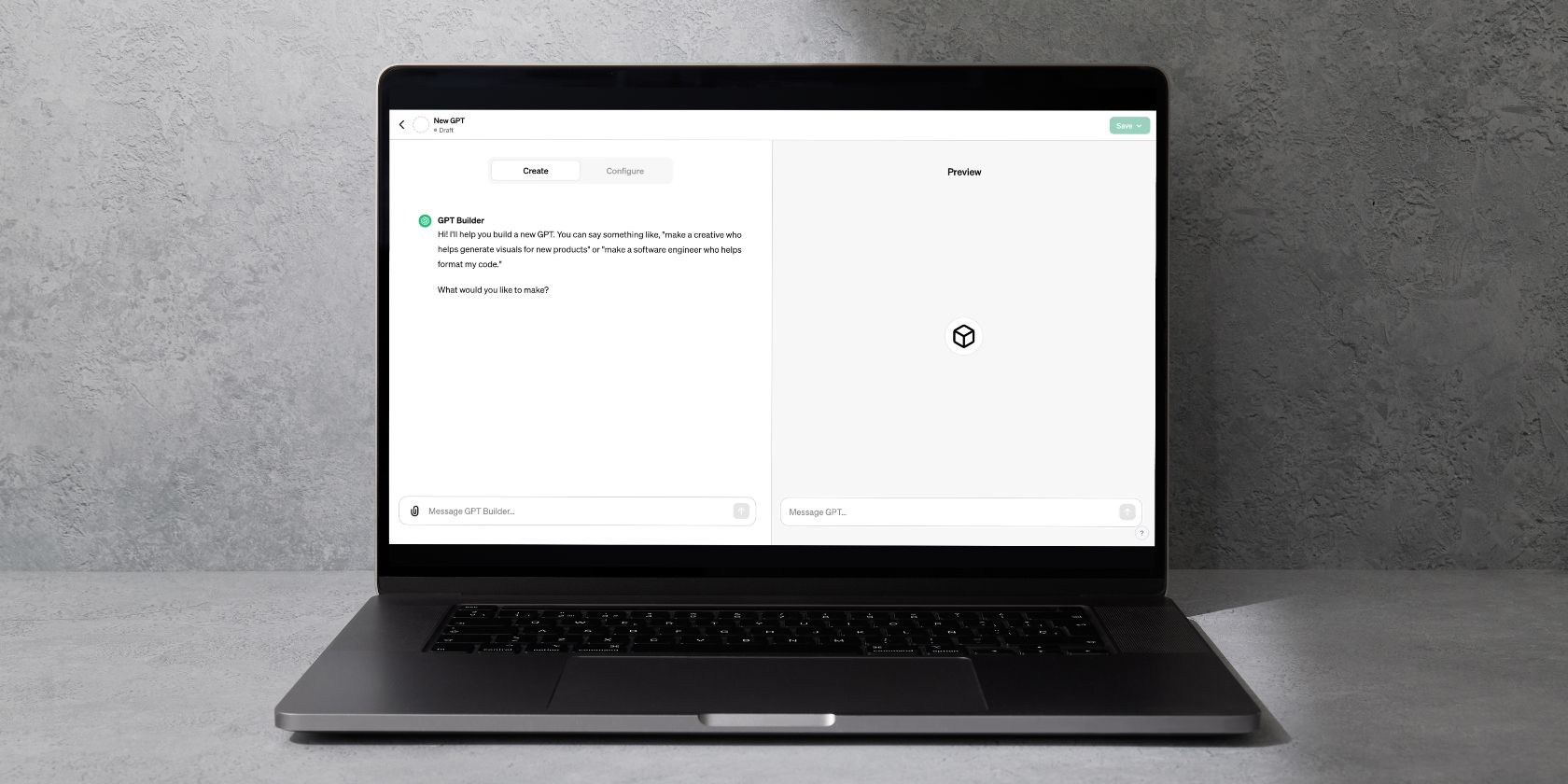
Testing Internal PC Fans Effectively - Tips From YL Software Experts

[6 \Times \Frac{b}{6} = 9 \Times 6 \
The Windows 10 display settings allow you to change the appearance of your desktop and customize it to your liking. There are many different display settings you can adjust, from adjusting the brightness of your screen to choosing the size of text and icons on your monitor. Here is a step-by-step guide on how to adjust your Windows 10 display settings.
1. Find the Start button located at the bottom left corner of your screen. Click on the Start button and then select Settings.
2. In the Settings window, click on System.
3. On the left side of the window, click on Display. This will open up the display settings options.
4. You can adjust the brightness of your screen by using the slider located at the top of the page. You can also change the scaling of your screen by selecting one of the preset sizes or manually adjusting the slider.
5. To adjust the size of text and icons on your monitor, scroll down to the Scale and layout section. Here you can choose between the recommended size and manually entering a custom size. Once you have chosen the size you would like, click the Apply button to save your changes.
6. You can also adjust the orientation of your display by clicking the dropdown menu located under Orientation. You have the options to choose between landscape, portrait, and rotated.
7. Next, scroll down to the Multiple displays section. Here you can choose to extend your display or duplicate it onto another monitor.
8. Finally, scroll down to the Advanced display settings section. Here you can find more advanced display settings such as resolution and color depth.
By making these adjustments to your Windows 10 display settings, you can customize your desktop to fit your personal preference. Additionally, these settings can help improve the clarity of your monitor for a better viewing experience.
Post navigation
What type of maintenance tasks should I be performing on my PC to keep it running efficiently?
What is the best way to clean my computer’s registry?
Also read:
- [Updated] Leveraging Text Overlays for Engaging Visual Posts
- [Updated] Reasons for Unexpected Cut-Off in iMovie
- 1. Überwindung Der Unerwarteten Hürde: Lösungen Für Den Apple Store-Fehlercode 0xE8000015
- 如何了解AOMEI Backupper的运行条件和配置指南
- Cómo Crear Un Respaldo De Disco Con El Mejor Programa De Copia De Seguridad
- Comprehensive Nulaxy KM18 Bluetooth FM Transmitter Assessment - Proven Performance of Legacy Model
- Conquering Performance Issues: Boosting FPS in Your Outriders Adventure
- Demystifying AOMEI Backupper - An Overview of Its Effective Data Protection Schemes & Application Guidelines
- Expertise Amplified - Pearson's GSL Enhanced with Mondly
- Future-Proof Your Career with Top Tech Education Opportune
- Resolving USB Sound Problems on Your Tesla - Comprehensive Repair Steps
- Sharing Screens Seamlessly Across PC & Mobile with Discord
- Soluciona El Bucle De Arranque en Windows 11 Con Estos Cuatro Pasos Sencillos Y Un Útil Consejo Adicional
- Ultimate PowerDirector Guide
- Title: Testing Internal PC Fans Effectively - Tips From YL Software Experts
- Author: Scott
- Created at : 2025-02-27 01:55:53
- Updated at : 2025-03-03 16:08:21
- Link: https://win-comparisons.techidaily.com/testing-internal-pc-fans-effectively-tips-from-yl-software-experts/
- License: This work is licensed under CC BY-NC-SA 4.0.