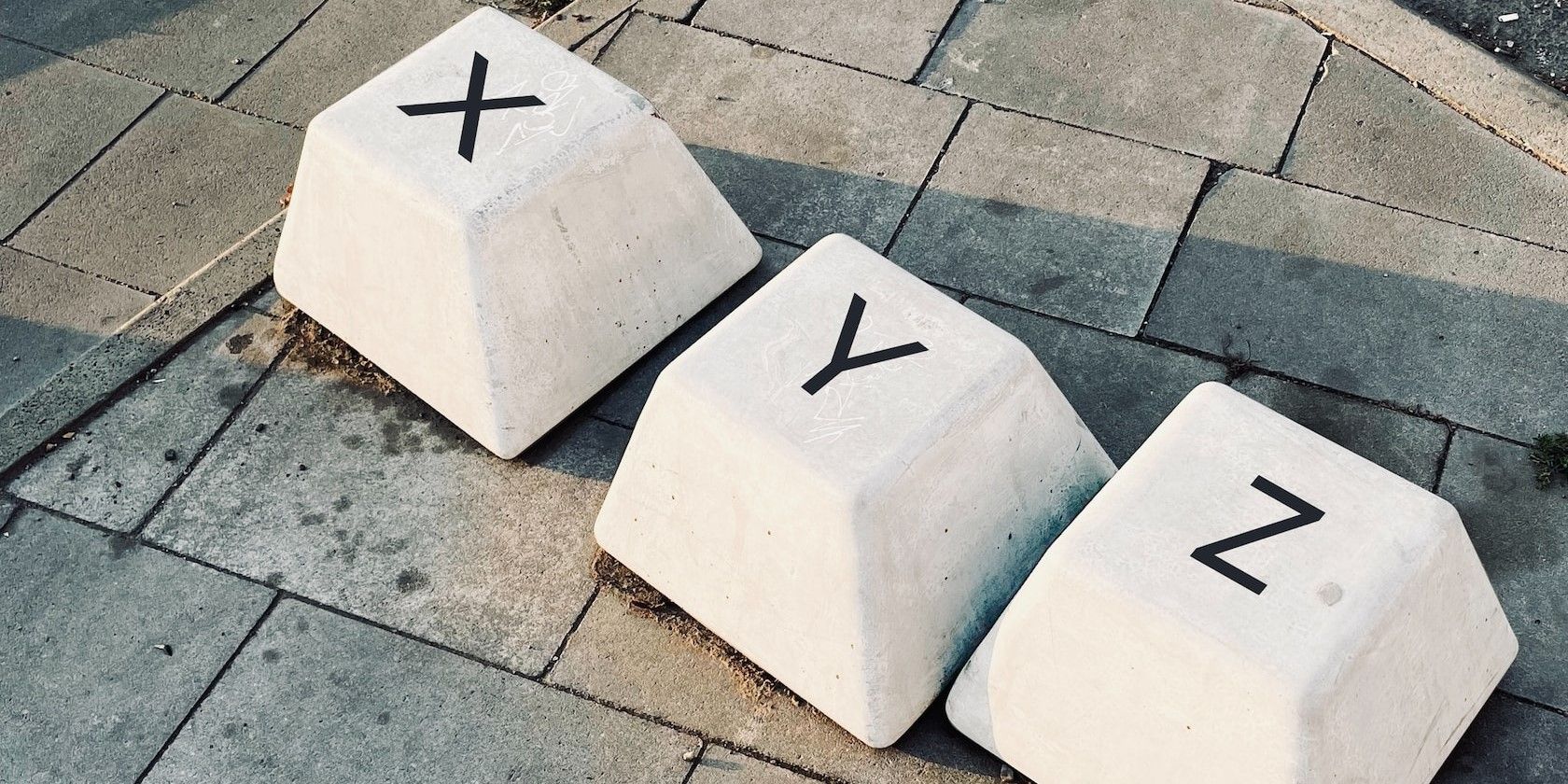
Tackling Random System Lockups & Interruptions Due to Insufficient RAM – Expert Tips by YL Software Solutions

[B = 54 \
The Windows 10 display settings allow you to change the appearance of your desktop and customize it to your liking. There are many different display settings you can adjust, from adjusting the brightness of your screen to choosing the size of text and icons on your monitor. Here is a step-by-step guide on how to adjust your Windows 10 display settings.
1. Find the Start button located at the bottom left corner of your screen. Click on the Start button and then select Settings.
2. In the Settings window, click on System.
3. On the left side of the window, click on Display. This will open up the display settings options.
4. You can adjust the brightness of your screen by using the slider located at the top of the page. You can also change the scaling of your screen by selecting one of the preset sizes or manually adjusting the slider.
5. To adjust the size of text and icons on your monitor, scroll down to the Scale and layout section. Here you can choose between the recommended size and manually entering a custom size. Once you have chosen the size you would like, click the Apply button to save your changes.
6. You can also adjust the orientation of your display by clicking the dropdown menu located under Orientation. You have the options to choose between landscape, portrait, and rotated.
7. Next, scroll down to the Multiple displays section. Here you can choose to extend your display or duplicate it onto another monitor.
8. Finally, scroll down to the Advanced display settings section. Here you can find more advanced display settings such as resolution and color depth.
By making these adjustments to your Windows 10 display settings, you can customize your desktop to fit your personal preference. Additionally, these settings can help improve the clarity of your monitor for a better viewing experience.
Post navigation
What type of maintenance tasks should I be performing on my PC to keep it running efficiently?
What is the best way to clean my computer’s registry?
Also read:
- [Updated] Determining Maximum Videos on a 64GB Device for 2024
- [Updated] Mastering Game Capture FBX Filming Techniques for 2024
- Clon Sector a Sector Explicado: Pasos Esenciales Y Beneficios Para La Optimización Del Negocio
- Error 404: The Webpage You're Looking For Doesn't Exist
- In 2024, Best Pokemons for PVP Matches in Pokemon Go For Google Pixel 7a | Dr.fone
- In 2024, How to enter the iSpoofer discord server On Apple iPhone 6s | Dr.fone
- Missing Page Alert: The Content You Seek Cannot Be Displayed
- Pre-Purchase Must-Knows: Insights Before Securing a Used iPad
- SSD Duplication Made Easy on Windows: How to Replicate Your Samsung M.# Use Case-Specific Applications for Cloning
- Step-by-Step Tutorial on Efficiently Recording Your Website's Content Into Video
- Windows 11 隨時間出現的冷停 -- 一定能解決
- Title: Tackling Random System Lockups & Interruptions Due to Insufficient RAM – Expert Tips by YL Software Solutions
- Author: Scott
- Created at : 2025-02-25 16:12:00
- Updated at : 2025-03-03 23:27:50
- Link: https://win-comparisons.techidaily.com/tackling-random-system-lockups-and-interruptions-due-to-insufficient-ram-expert-tips-by-yl-software-solutions/
- License: This work is licensed under CC BY-NC-SA 4.0.