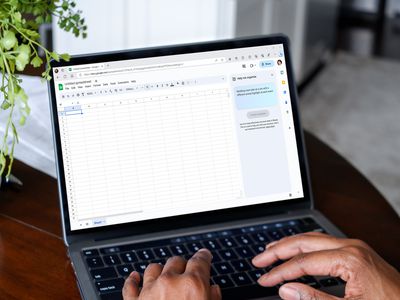
Step-by-Step Guide: Changing Your Screen Resolution and Refresh Rate on Windows 10 - Tips From YL Software

[6 \Times \Frac{b}{6} = 9 \Times 6 \
The Windows 10 display settings allow you to change the appearance of your desktop and customize it to your liking. There are many different display settings you can adjust, from adjusting the brightness of your screen to choosing the size of text and icons on your monitor. Here is a step-by-step guide on how to adjust your Windows 10 display settings.
1. Find the Start button located at the bottom left corner of your screen. Click on the Start button and then select Settings.
2. In the Settings window, click on System.
3. On the left side of the window, click on Display. This will open up the display settings options.
4. You can adjust the brightness of your screen by using the slider located at the top of the page. You can also change the scaling of your screen by selecting one of the preset sizes or manually adjusting the slider.
5. To adjust the size of text and icons on your monitor, scroll down to the Scale and layout section. Here you can choose between the recommended size and manually entering a custom size. Once you have chosen the size you would like, click the Apply button to save your changes.
6. You can also adjust the orientation of your display by clicking the dropdown menu located under Orientation. You have the options to choose between landscape, portrait, and rotated.
7. Next, scroll down to the Multiple displays section. Here you can choose to extend your display or duplicate it onto another monitor.
8. Finally, scroll down to the Advanced display settings section. Here you can find more advanced display settings such as resolution and color depth.
By making these adjustments to your Windows 10 display settings, you can customize your desktop to fit your personal preference. Additionally, these settings can help improve the clarity of your monitor for a better viewing experience.
Post navigation
What type of maintenance tasks should I be performing on my PC to keep it running efficiently?
What is the best way to clean my computer’s registry?
Also read:
- 1. Troubleshooting vCenter Server Error Code 503: A Step-by-Step Guide
- 3uTools Virtual Location Not Working On Tecno Spark 10C? Fix Now | Dr.fone
- A Comprehensive Guide to Effortless Recording of Your Favored YouTube Lives on Any Gear
- AOMEI Software Collaboration Opportunities: Join Our Exclusive Tech Partner Network
- Best Free After Effects Title Templates
- Come Ripristinare Le Immagini Eliminate Dall'iPhone Oltre I 30 Giorni
- Comparativa Del Mejor Programa De Clonado SSD Con Marca SK Hynix: Optimización Para Migración Eficiente De Información Y SO
- Esegui Un Backup Totale E Sicuro Dei Dati Sul Tuo Computer Con Windows 지
- Fix the RUNUNK13 Error on Hulu Instantly: A Step-by-Step Guide
- How To Unlock iPhone 7 Without Passcode? 4 Easy Methods
- In 2024, Top 15 Augmented Reality Games Like Pokémon GO To Play On Asus ROG Phone 7 | Dr.fone
- In 2024, Top 5 Free Streaming Options for Watching MLB Matches
- Master the Fix: Error Code '0xC19001e1' In Windows 11 Explained with Easy Solutions
- Optimierung Von Windows 10 Systemfestplatten Mit C Laufwerk: Erfahre Drei Zuverlässige Bereinigungsmethoden
- Revolutionary Accessory Enables Dual 4K Displays on Unsupported Laptops, Featured
- The Holy Book of Luck | Free Book
- Title: Step-by-Step Guide: Changing Your Screen Resolution and Refresh Rate on Windows 10 - Tips From YL Software
- Author: Scott
- Created at : 2025-02-25 01:38:05
- Updated at : 2025-03-03 17:35:20
- Link: https://win-comparisons.techidaily.com/step-by-step-guide-changing-your-screen-resolution-and-refresh-rate-on-windows-10-tips-from-yl-software/
- License: This work is licensed under CC BY-NC-SA 4.0.