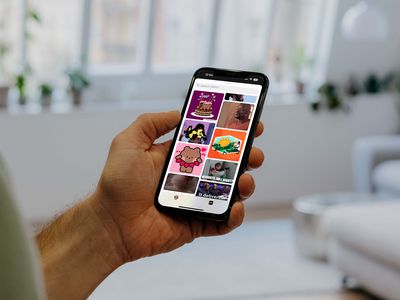
Speeding Up Your PC: Fast Tips and Tricks - Enhance Performance with YL Computing Solutions

Mastering Display Customization on Windows [Student]: What Is the Value of (B ) if It Satisfies the Equation (\Frac{b}{6} = 9 )?
The Windows 10 display settings allow you to change the appearance of your desktop and customize it to your liking. There are many different display settings you can adjust, from adjusting the brightness of your screen to choosing the size of text and icons on your monitor. Here is a step-by-step guide on how to adjust your Windows 10 display settings.
1. Find the Start button located at the bottom left corner of your screen. Click on the Start button and then select Settings.
2. In the Settings window, click on System.
3. On the left side of the window, click on Display. This will open up the display settings options.
4. You can adjust the brightness of your screen by using the slider located at the top of the page. You can also change the scaling of your screen by selecting one of the preset sizes or manually adjusting the slider.
5. To adjust the size of text and icons on your monitor, scroll down to the Scale and layout section. Here you can choose between the recommended size and manually entering a custom size. Once you have chosen the size you would like, click the Apply button to save your changes.
6. You can also adjust the orientation of your display by clicking the dropdown menu located under Orientation. You have the options to choose between landscape, portrait, and rotated.
7. Next, scroll down to the Multiple displays section. Here you can choose to extend your display or duplicate it onto another monitor.
8. Finally, scroll down to the Advanced display settings section. Here you can find more advanced display settings such as resolution and color depth.
By making these adjustments to your Windows 10 display settings, you can customize your desktop to fit your personal preference. Additionally, these settings can help improve the clarity of your monitor for a better viewing experience.
Post navigation
What type of maintenance tasks should I be performing on my PC to keep it running efficiently?
What is the best way to clean my computer’s registry?
Also read:
- [Updated] 2024 Approved Cuddly Creatures Galore Best Android Wildlife Titles
- 2024 Approved Navigating the Youtube Numbers Views & Earnings Unpacked
- Bold Creation Mastering Timelapses & Animations with Movie Maker
- DIY DVDレストア方法:損傷したDVDを一生けんめい手直すコツ!
- Google Photosの廃棄バケットからファイルを完全に消去して、それを取り戻せますか?
- In 2024, No More YouTube Shorts A Detailed Breakdown
- Joining the Digital Dialogue (Facebook Basics)
- Seamless Guide to Moving Pictures and Clips From Your iPhone to a Windows 7 or 8 Computer
- Solving WD SmartWare Pro: How to Restore Continuous Backup Functionality (Top 5 Solutions)
- Top MP4 Encoder of 2023: Guía Paso a Paso Para Optimización De Videos
- Tutorial Passo-Passo per Clonare Un Disco Dinamico Su Windows 11 - Due Approcci Efficaci
- Title: Speeding Up Your PC: Fast Tips and Tricks - Enhance Performance with YL Computing Solutions
- Author: Scott
- Created at : 2025-03-02 23:59:36
- Updated at : 2025-03-03 18:20:17
- Link: https://win-comparisons.techidaily.com/speeding-up-your-pc-fast-tips-and-tricks-enhance-performance-with-yl-computing-solutions/
- License: This work is licensed under CC BY-NC-SA 4.0.