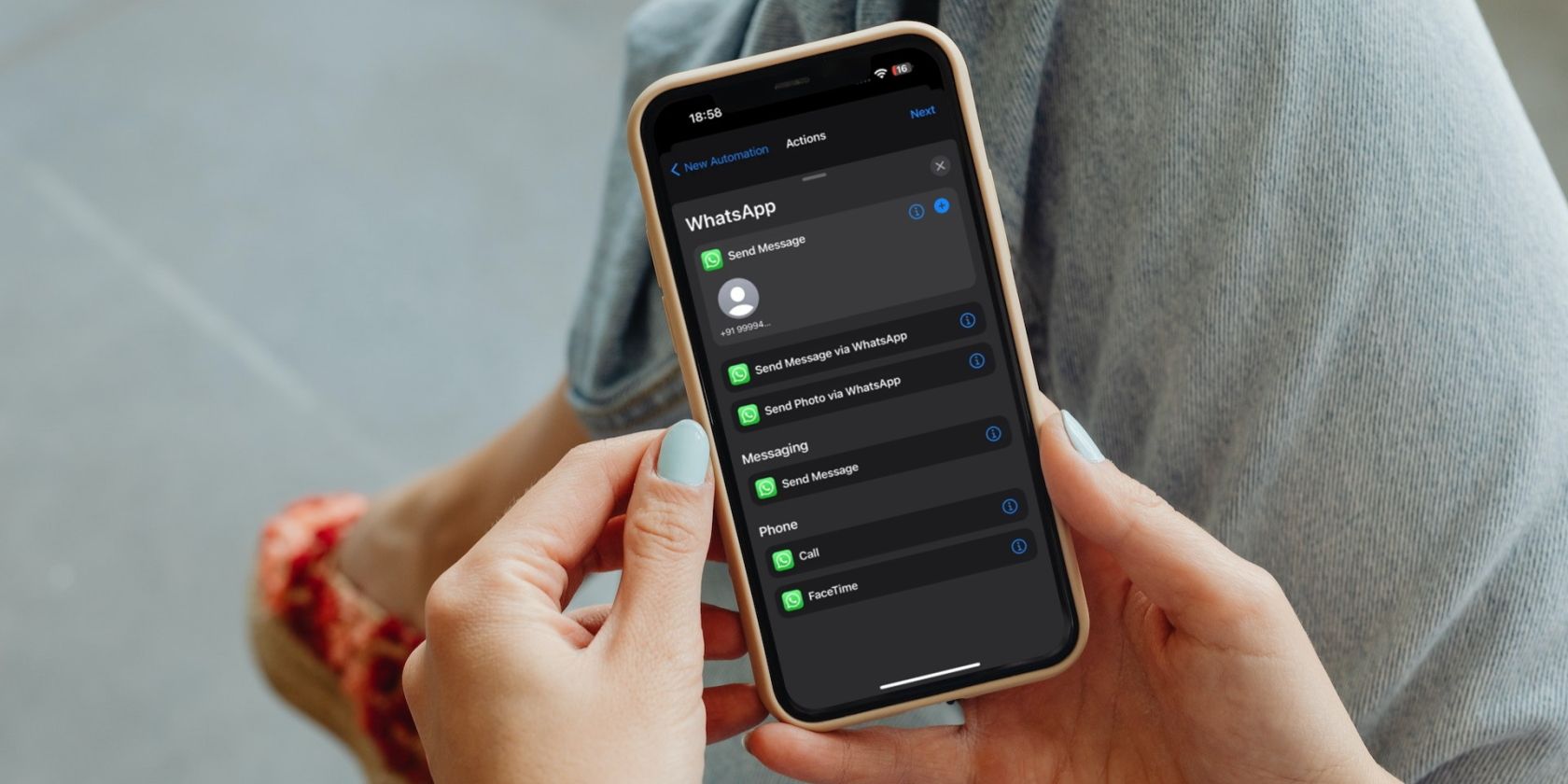
Solving the Problem of CPU Overheating with Helpful Strategies From YL Computing

[\Frac{b}{6} = 9 \
The Windows 10 display settings allow you to change the appearance of your desktop and customize it to your liking. There are many different display settings you can adjust, from adjusting the brightness of your screen to choosing the size of text and icons on your monitor. Here is a step-by-step guide on how to adjust your Windows 10 display settings.
1. Find the Start button located at the bottom left corner of your screen. Click on the Start button and then select Settings.
2. In the Settings window, click on System.
3. On the left side of the window, click on Display. This will open up the display settings options.
4. You can adjust the brightness of your screen by using the slider located at the top of the page. You can also change the scaling of your screen by selecting one of the preset sizes or manually adjusting the slider.
5. To adjust the size of text and icons on your monitor, scroll down to the Scale and layout section. Here you can choose between the recommended size and manually entering a custom size. Once you have chosen the size you would like, click the Apply button to save your changes.
6. You can also adjust the orientation of your display by clicking the dropdown menu located under Orientation. You have the options to choose between landscape, portrait, and rotated.
7. Next, scroll down to the Multiple displays section. Here you can choose to extend your display or duplicate it onto another monitor.
8. Finally, scroll down to the Advanced display settings section. Here you can find more advanced display settings such as resolution and color depth.
By making these adjustments to your Windows 10 display settings, you can customize your desktop to fit your personal preference. Additionally, these settings can help improve the clarity of your monitor for a better viewing experience.
Post navigation
What type of maintenance tasks should I be performing on my PC to keep it running efficiently?
What is the best way to clean my computer’s registry?
Also read:
- [Updated] Guide to Effective Video Capturing via Screencastify for 2024
- 2024 Approved Democratize Your Digital Dedication Increase Your Follower Count
- 2024 Approved Turn Up the Scene Speed on Your iPhone Filming & Slowing Down Methods
- How to Show Wi-Fi Password on Realme GT Neo 5 SE
- Mastering On-Page SEO Techniques & Insights for Enhanced Rankings | Webmaster Toolkit
- Perfect Edits Navigating PSX's Eraser Feature for 2024
- Quick & Easy Methods for Speedy File Recovery From Quick-Formatted Drives
- Ultimate Fixes for Nonfunctioning Voice Chat on Riot Games' Valorant Platform
- Wiederherstellung Von Windows 10-Betriebssystemabbildern Auf Einer Neuen Festplatte – Zwei Effiziente Methoden
- Windows 10/11介紹:如何将文件刻版区复制到其他驱动器
- Zwei Methoden Zum Zuverlässigen Dropbox-Sync Auf Eine Externe Festplatte
- トップ3 Mac同期ツールを比較します:メリットとデメリット、使用法ガイドへ
- Title: Solving the Problem of CPU Overheating with Helpful Strategies From YL Computing
- Author: Scott
- Created at : 2025-02-25 21:02:46
- Updated at : 2025-03-03 20:55:53
- Link: https://win-comparisons.techidaily.com/solving-the-problem-of-cpu-overheating-with-helpful-strategies-from-yl-computing/
- License: This work is licensed under CC BY-NC-SA 4.0.