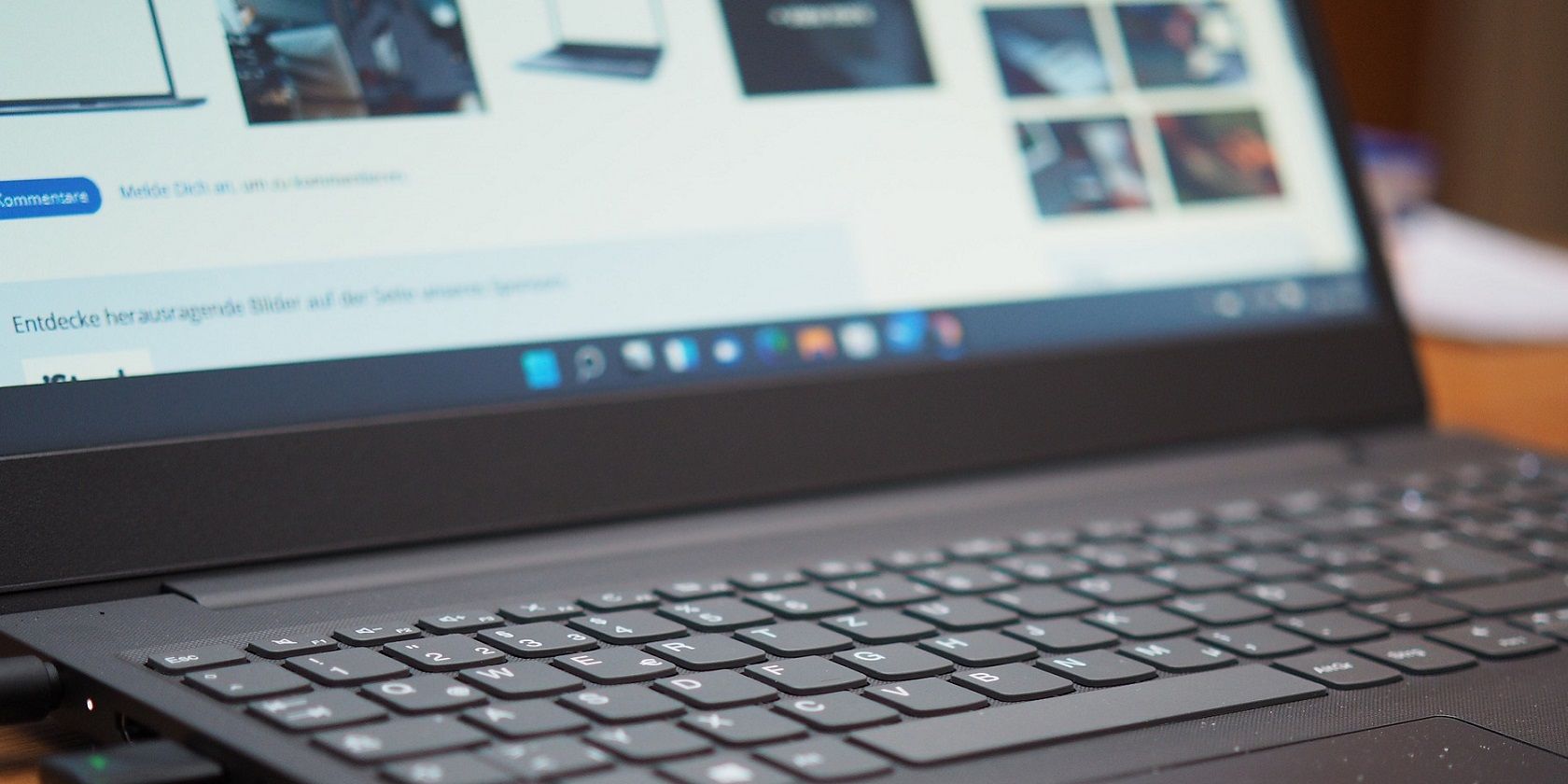
Solving the BSOD Problem: A Step-by-Step Guide for Windows Users - Tips & Tricks by YL Computing

[6 \Times \Frac{b}{6} = 9 \Times 6 \
The Windows 10 display settings allow you to change the appearance of your desktop and customize it to your liking. There are many different display settings you can adjust, from adjusting the brightness of your screen to choosing the size of text and icons on your monitor. Here is a step-by-step guide on how to adjust your Windows 10 display settings.
1. Find the Start button located at the bottom left corner of your screen. Click on the Start button and then select Settings.
2. In the Settings window, click on System.
3. On the left side of the window, click on Display. This will open up the display settings options.
4. You can adjust the brightness of your screen by using the slider located at the top of the page. You can also change the scaling of your screen by selecting one of the preset sizes or manually adjusting the slider.
5. To adjust the size of text and icons on your monitor, scroll down to the Scale and layout section. Here you can choose between the recommended size and manually entering a custom size. Once you have chosen the size you would like, click the Apply button to save your changes.
6. You can also adjust the orientation of your display by clicking the dropdown menu located under Orientation. You have the options to choose between landscape, portrait, and rotated.
7. Next, scroll down to the Multiple displays section. Here you can choose to extend your display or duplicate it onto another monitor.
8. Finally, scroll down to the Advanced display settings section. Here you can find more advanced display settings such as resolution and color depth.
By making these adjustments to your Windows 10 display settings, you can customize your desktop to fit your personal preference. Additionally, these settings can help improve the clarity of your monitor for a better viewing experience.
Post navigation
What type of maintenance tasks should I be performing on my PC to keep it running efficiently?
What is the best way to clean my computer’s registry?
Also read:
- [New] Conquering Camera Angst The Ultimate List of Video Blogging Phobias
- [New] Dive Into Color Management with AE LUTs for 2024
- [Updated] The Ultimate Entry Editor for Diverse Tech Landscape of 2023 for 2024
- 「バッファローSDカードデータ復旧ガイド:ステップバイステップの自力回復方法」
- Aufhellen Deines PCs: Entferne Den 'windows.old'-Verzeichnisordner Mit 4 Effizienten Methoden Unter Windows 11
- Discover Who Killed Zhu Yuanzhang and Their Motives - Insights by YL Software Experts
- Easy Methods to Reach Device Manager on Your Windows PC - Tutorials at YL Computer Help Center
- Feel the Beat of Devotion – Celebrating You on Our DJ Platform
- Fixing Your Device's Damaged Drivers with Ease - Tips From YL Software Experts
- How to use Pokemon Go Joystick on Vivo S17? | Dr.fone
- In 2024, How PGSharp Save You from Ban While Spoofing Pokemon Go On Google Pixel 7a? | Dr.fone
- Solving Silent Steel: Ultimate Guide to Restoring Sounds in Fallout 4
- Tech Update: BlockFi Recovers Post-Bankruptcy & Worldcoin Halts USDC Transactions - Insights From YL Computing
- The Inception of the Qin Empire Explored: Insights From YL Software
- Title: Solving the BSOD Problem: A Step-by-Step Guide for Windows Users - Tips & Tricks by YL Computing
- Author: Scott
- Created at : 2025-02-25 20:41:01
- Updated at : 2025-03-03 22:55:00
- Link: https://win-comparisons.techidaily.com/solving-the-bsod-problem-a-step-by-step-guide-for-windows-users-tips-and-tricks-by-yl-computing/
- License: This work is licensed under CC BY-NC-SA 4.0.