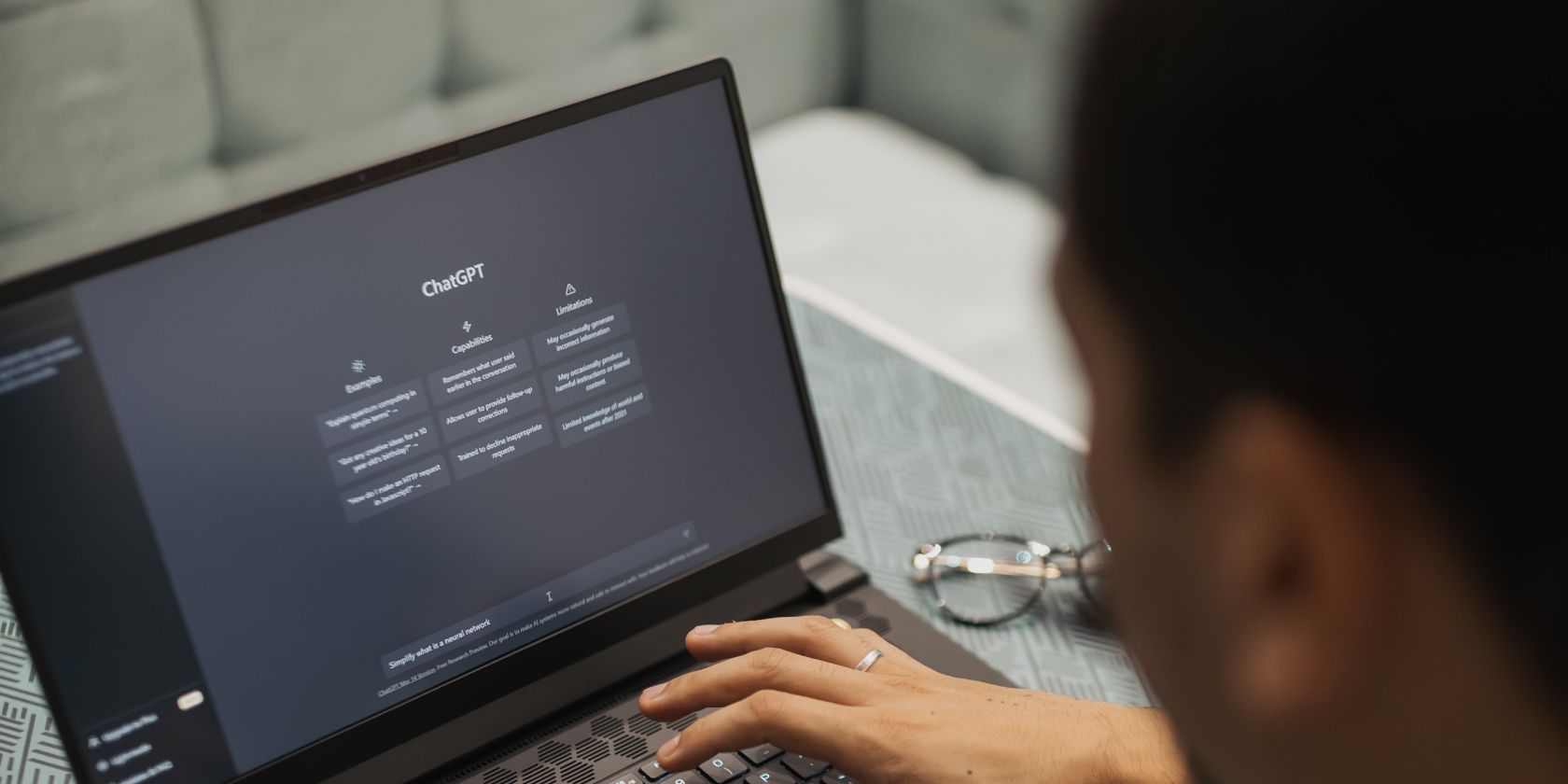
Showcase Your Style with Mallory James Mahoney Visuals and Custom Desktops - High-Quality Designs From YL Software Solutions

[\Frac{b}{6} = 9 \
The Windows 10 display settings allow you to change the appearance of your desktop and customize it to your liking. There are many different display settings you can adjust, from adjusting the brightness of your screen to choosing the size of text and icons on your monitor. Here is a step-by-step guide on how to adjust your Windows 10 display settings.
1. Find the Start button located at the bottom left corner of your screen. Click on the Start button and then select Settings.
2. In the Settings window, click on System.
3. On the left side of the window, click on Display. This will open up the display settings options.
4. You can adjust the brightness of your screen by using the slider located at the top of the page. You can also change the scaling of your screen by selecting one of the preset sizes or manually adjusting the slider.
5. To adjust the size of text and icons on your monitor, scroll down to the Scale and layout section. Here you can choose between the recommended size and manually entering a custom size. Once you have chosen the size you would like, click the Apply button to save your changes.
6. You can also adjust the orientation of your display by clicking the dropdown menu located under Orientation. You have the options to choose between landscape, portrait, and rotated.
7. Next, scroll down to the Multiple displays section. Here you can choose to extend your display or duplicate it onto another monitor.
8. Finally, scroll down to the Advanced display settings section. Here you can find more advanced display settings such as resolution and color depth.
By making these adjustments to your Windows 10 display settings, you can customize your desktop to fit your personal preference. Additionally, these settings can help improve the clarity of your monitor for a better viewing experience.
Post navigation
What type of maintenance tasks should I be performing on my PC to keep it running efficiently?
What is the best way to clean my computer’s registry?
Also read:
- 2024 Approved Exploring Leading Tools Discover the Top 9 FREE Brand Designers
- 6 Proven Ways to Unlock Honor X9b Phone When You Forget the Password
- 6 Simple Methods to Move Data From Your iPhone to a Windows or Mac Computer
- 如何在 Windows Server 201N-R 中設定及使用復原點:簡便指南
- Connectivity Wonders: Switch's USB and Bluetooth Unveiled (100 Chars)
- Enhance Online Performance Using the Powerful Features of Cookiebot Technology
- Epson WF-DS30 USB All-in-One Printer Drivers for Windows 11/8/7 - Free Download
- Guía Fácil De Instalar Un SSD en Tu Portátil Con Windows 11: Mejoras De Rendimiento Y Velocidad
- Hardware Basics Preparing for Big Sur OS for 2024
- How To: Seamlessly Share Files Across Dual Windows 11 Systems – Three Methods Explained
- Locating Electric Vehicle Charge Points Using Google Maps: A Step-by-Step Guide
- MacBook Air Multi-Tasking Made Easy: A Tutorial on Splitting Your Screen
- Résolu : Stratégies Pour Surmonter La Panne Du Processus Principal Sous Windows 11 [7 Méthodes + Astuce Rapide]
- Resolving Unwanted Autoplay Keyboard Issues in iPhone Models X Through XII
- Targus Docking Solutions - Fast, Easy Downloads for Seamless Connectivity [FREE]
- Windows 7におけるパーティション復元手順:失われたデータの回収方法
- Title: Showcase Your Style with Mallory James Mahoney Visuals and Custom Desktops - High-Quality Designs From YL Software Solutions
- Author: Scott
- Created at : 2025-03-02 00:46:10
- Updated at : 2025-03-03 18:14:19
- Link: https://win-comparisons.techidaily.com/showcase-your-style-with-mallory-james-mahoney-visuals-and-custom-desktops-high-quality-designs-from-yl-software-solutions/
- License: This work is licensed under CC BY-NC-SA 4.0.