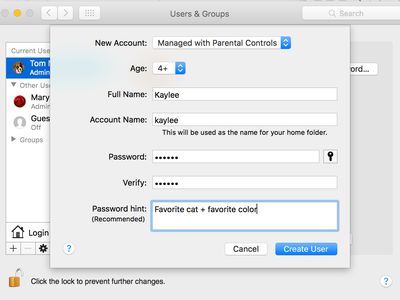
Seeking Instructions: Firmware Update Process for Your Scanner - Guided by YL Computing Software Experts

Mastering Display Customization on Windows [Student]: What Is the Value of (B ) if It Satisfies the Equation (\Frac{b}{6} = 9 )?
The Windows 10 display settings allow you to change the appearance of your desktop and customize it to your liking. There are many different display settings you can adjust, from adjusting the brightness of your screen to choosing the size of text and icons on your monitor. Here is a step-by-step guide on how to adjust your Windows 10 display settings.
1. Find the Start button located at the bottom left corner of your screen. Click on the Start button and then select Settings.
2. In the Settings window, click on System.
3. On the left side of the window, click on Display. This will open up the display settings options.
4. You can adjust the brightness of your screen by using the slider located at the top of the page. You can also change the scaling of your screen by selecting one of the preset sizes or manually adjusting the slider.
5. To adjust the size of text and icons on your monitor, scroll down to the Scale and layout section. Here you can choose between the recommended size and manually entering a custom size. Once you have chosen the size you would like, click the Apply button to save your changes.
6. You can also adjust the orientation of your display by clicking the dropdown menu located under Orientation. You have the options to choose between landscape, portrait, and rotated.
7. Next, scroll down to the Multiple displays section. Here you can choose to extend your display or duplicate it onto another monitor.
8. Finally, scroll down to the Advanced display settings section. Here you can find more advanced display settings such as resolution and color depth.
By making these adjustments to your Windows 10 display settings, you can customize your desktop to fit your personal preference. Additionally, these settings can help improve the clarity of your monitor for a better viewing experience.
Post navigation
What type of maintenance tasks should I be performing on my PC to keep it running efficiently?
What is the best way to clean my computer’s registry?
Also read:
- [New] Uncovering Average Earnings in Podcasting
- [Updated] In 2024, Muzik Pathway Tamil Music to Your Phone's Chime
- 3 Best Tools to Hard Reset Itel P40 | Dr.fone
- Complete Tutorial for Lava Yuva 3 Pro Hard Reset | Dr.fone
- Download Stunning Aishwarya Rai HD Walls and Screensaver Graphics – Exclusive Offer From YL Software
- Easy Guide to Data Preservation: Utilizing the Windows Control Panel for Effective Backups - Advice by YL Software Experts
- Effective Solutions for Improving Delayed Keyboard Input with Ease
- In 2024, The Best 8 VPN Hardware Devices Reviewed On Xiaomi Redmi Note 12 5G | Dr.fone
- In 2024, Top 10 Editing Wizards FCP's Must-Have Plugins
- Optimizing PC Boost: Masterful BIOS Configuration Tips From YL Computing
- Reviving Your PC's Audio Functionality: A Comprehensive Solution for Sound Loss Woes
- Solving Driver Software Installation Problems: Expert Tips From YL Computing
- The Ultimate Strategy for Leveraging ChatGPT in Cross-Language Dialogue
- Understanding Incompatibility: Why Certain Programs Can't Pair With Your Windows PC Sound Card - Insights by YL Computing
- Title: Seeking Instructions: Firmware Update Process for Your Scanner - Guided by YL Computing Software Experts
- Author: Scott
- Created at : 2025-03-02 18:36:53
- Updated at : 2025-03-03 21:08:36
- Link: https://win-comparisons.techidaily.com/seeking-instructions-firmware-update-process-for-your-scanner-guided-by-yl-computing-software-experts/
- License: This work is licensed under CC BY-NC-SA 4.0.