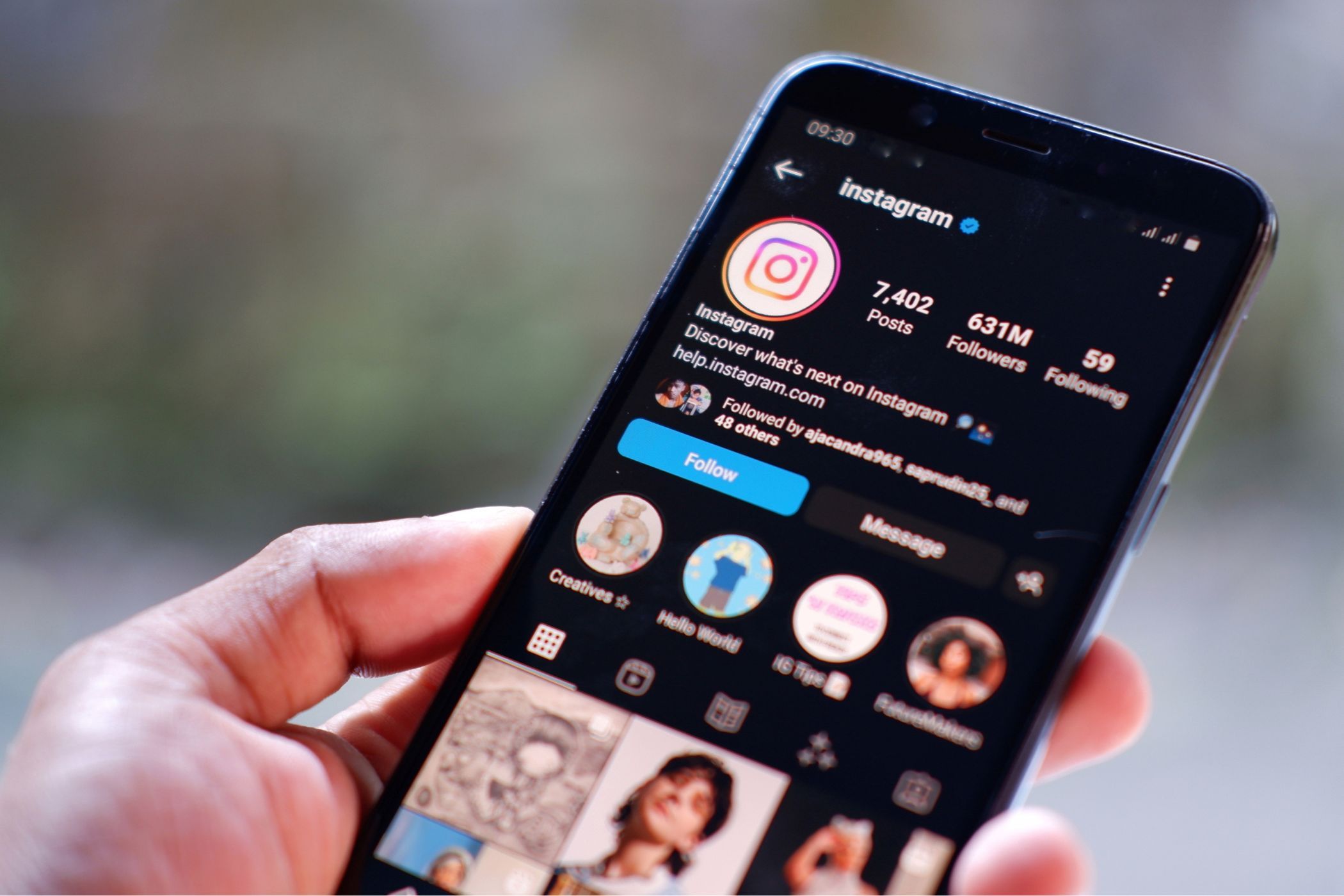
How To Easily Register an Account Using YL Software’s Dashboard Tutorial

Mastering Display Customization on Windows [Student]: What Is the Value of (B ) if It Satisfies the Equation (\Frac{b}{6} = 9 )?
The Windows 10 display settings allow you to change the appearance of your desktop and customize it to your liking. There are many different display settings you can adjust, from adjusting the brightness of your screen to choosing the size of text and icons on your monitor. Here is a step-by-step guide on how to adjust your Windows 10 display settings.
1. Find the Start button located at the bottom left corner of your screen. Click on the Start button and then select Settings.
2. In the Settings window, click on System.
3. On the left side of the window, click on Display. This will open up the display settings options.
4. You can adjust the brightness of your screen by using the slider located at the top of the page. You can also change the scaling of your screen by selecting one of the preset sizes or manually adjusting the slider.
5. To adjust the size of text and icons on your monitor, scroll down to the Scale and layout section. Here you can choose between the recommended size and manually entering a custom size. Once you have chosen the size you would like, click the Apply button to save your changes.
6. You can also adjust the orientation of your display by clicking the dropdown menu located under Orientation. You have the options to choose between landscape, portrait, and rotated.
7. Next, scroll down to the Multiple displays section. Here you can choose to extend your display or duplicate it onto another monitor.
8. Finally, scroll down to the Advanced display settings section. Here you can find more advanced display settings such as resolution and color depth.
By making these adjustments to your Windows 10 display settings, you can customize your desktop to fit your personal preference. Additionally, these settings can help improve the clarity of your monitor for a better viewing experience.
Post navigation
What type of maintenance tasks should I be performing on my PC to keep it running efficiently?
What is the best way to clean my computer’s registry?
Also read:
- [New] Top Online Sources for High-Quality Vector Illustrations
- [Updated] Smooth Transitions The Ultimate Guide for Audio Editors
- 1. Three Easy Techniques for Transferring Your iPhone Data to an iPad
- 解決SD卡故障:有效恢復方法
- 起動用ドライブの自動複製手順ガイド
- 効率的なSamsung SSD移動:容量が少ないSSDへの大きなHDDの複製手順
- 自行失去檔案?解開困局!4則有效方法重建文件
- Comment Résoudre Le Problème D'Un Disque Dur Manquant Dans Windows 10: 7 Techniques Utiles
- Guía Para Recuperar Accidentalmente El Directorio De Perfil Eliminado en Windows 11 Con Facilidad
- In 2024, 3 Solutions to Find Your Gionee F3 Pro Current Location of a Mobile Number | Dr.fone
- In 2024, Best Start-Up Cameras From 35Mm to Point-Shot
- In 2024, Reasons why Pokémon GPS does not Work On Oppo A78? | Dr.fone
- Masterpiece Makers Editing Images with Invisible Text for 2024
- PowerPoint-Version Wiederherstellen - Effiziente Strategien Durch MyRecover Hilfe
- Solving Data Hurdles: A Step-by-Step Guide to Enforce Deletion of Files in Windows 10/11 Using Revo Uninstaller
- SSDクローンを行ったあとでもWindows 10・11が迅速に起動する方法
- Switching Browsers Made Easy with This Handy Plugin - No More Safari!
- The 6 Best SIM Unlock Services That Actually Work On Your Vivo Y56 5G Device
- Troubleshooting Your Astro A40 Microphone: Fixes & Solutions
- Title: How To Easily Register an Account Using YL Software’s Dashboard Tutorial
- Author: Scott
- Created at : 2025-02-25 03:20:03
- Updated at : 2025-03-03 17:14:22
- Link: https://win-comparisons.techidaily.com/how-to-easily-register-an-account-using-yl-softwares-dashboard-tutorial/
- License: This work is licensed under CC BY-NC-SA 4.0.