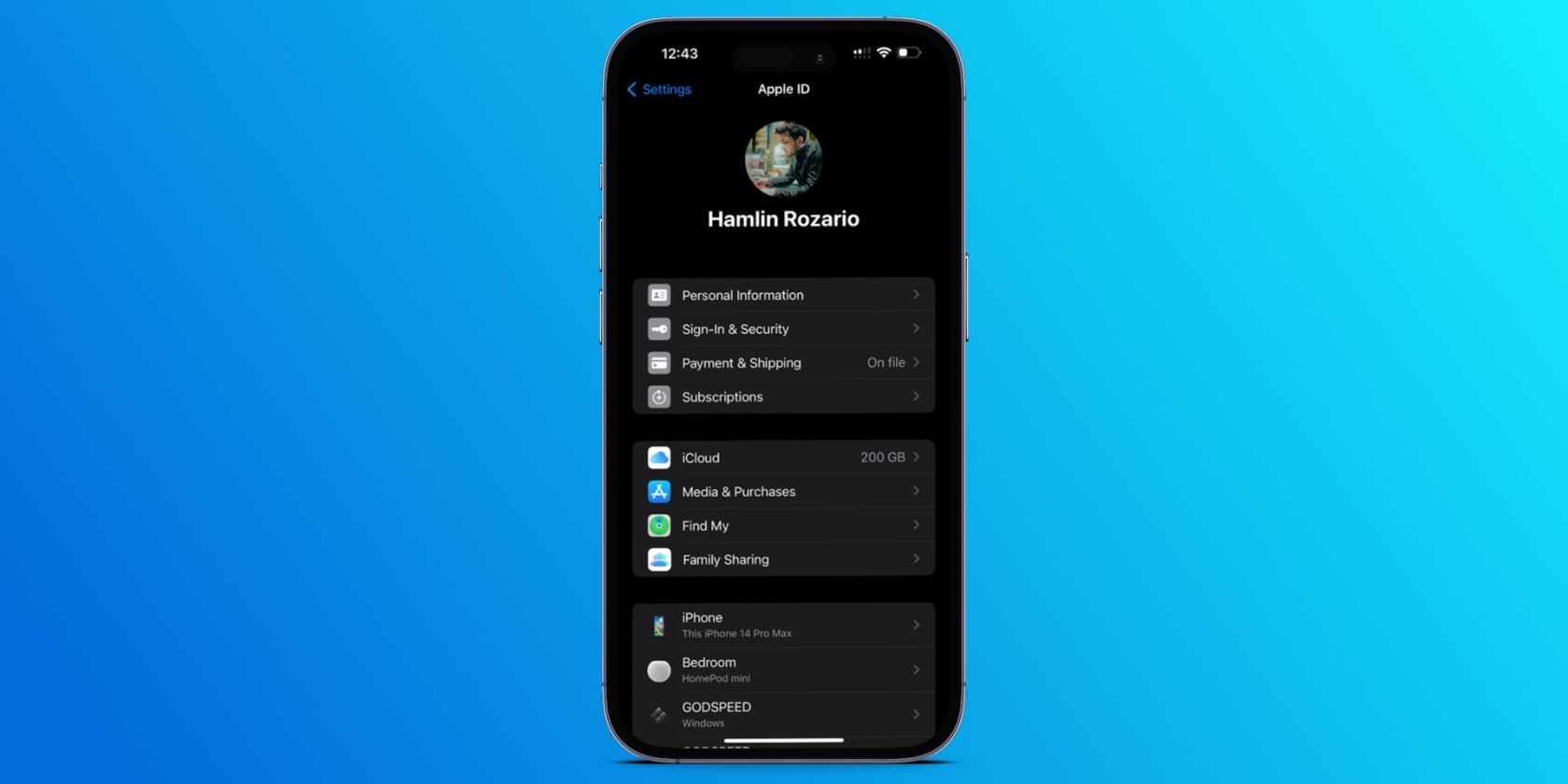
Expert Techniques for Removing Files in Windows 10 by YL Software Professionals

[\Frac{b}{6} = 9 \
The Windows 10 display settings allow you to change the appearance of your desktop and customize it to your liking. There are many different display settings you can adjust, from adjusting the brightness of your screen to choosing the size of text and icons on your monitor. Here is a step-by-step guide on how to adjust your Windows 10 display settings.
1. Find the Start button located at the bottom left corner of your screen. Click on the Start button and then select Settings.
2. In the Settings window, click on System.
3. On the left side of the window, click on Display. This will open up the display settings options.
4. You can adjust the brightness of your screen by using the slider located at the top of the page. You can also change the scaling of your screen by selecting one of the preset sizes or manually adjusting the slider.
5. To adjust the size of text and icons on your monitor, scroll down to the Scale and layout section. Here you can choose between the recommended size and manually entering a custom size. Once you have chosen the size you would like, click the Apply button to save your changes.
6. You can also adjust the orientation of your display by clicking the dropdown menu located under Orientation. You have the options to choose between landscape, portrait, and rotated.
7. Next, scroll down to the Multiple displays section. Here you can choose to extend your display or duplicate it onto another monitor.
8. Finally, scroll down to the Advanced display settings section. Here you can find more advanced display settings such as resolution and color depth.
By making these adjustments to your Windows 10 display settings, you can customize your desktop to fit your personal preference. Additionally, these settings can help improve the clarity of your monitor for a better viewing experience.
Post navigation
What type of maintenance tasks should I be performing on my PC to keep it running efficiently?
What is the best way to clean my computer’s registry?
Also read:
- [New] 2024 Approved Engage and Measure Instagram Stories as a Data Source
- [New] Essential Techniques 5 Methods for Superior TikTok Captioning
- [Updated] Core Concepts in Moving Graphic Artistry for 2024
- [Updated] Gamers' Paradise Leading 5 HDMI 2.1 Monitors for PS5 for 2024
- [Updated] In 2024, The Ultimate Guide to Creating YT Shorts
- 1. Understanding the Process: Typical Timeframe for Successful Data Retrieval
- 解锁Windows 10/11PC中HEIC图像的访问与浏览方法
- 精彩抢手的 Server 2012-2022 数据备份方法:专家提示与技巧
- Get the Official WinX Downloader: Powerful, Free Software for Converting Videos to High Definition
- Guía Incremental | Estrategias Simplificadas Para Resguardar Sus Datos Con Windows 10
- Langkah-Langkah Pemulihan Kontak Yang Hapus Pada iPhone Series 13 Dan 14
- Probleme Mit Dem Übertragen Des iPhone 14: Warum Die Datenübertragung Fehlschlagen Kann
- Protegieren Ihrer Installationswerkzeuge in Windows (Versionen 11, 10, 8 Und 7) Durch Dreifache Strategien
- Soluciones Efectivas Para Recuperar Al Escritor Del Sistema Que Falta en La Copia De Seguridad
- Understanding Apple's iOS 17.5 Update: The Reason Behind Recovered Lost Images & Next Steps | TechInsights
- Unleashing PS5 Film Adventures
- Why Your Realme Note 50 Screen Might be Unresponsive and How to Fix It | Dr.fone
- Windows 11環境下で外部SSDからPCへ安全に転送手順
- विंडोज 10: [स्थिर] आधुनिक सिस्टमों तक पहुंचें - बूट पार्टीशन को हटाएं
- Title: Expert Techniques for Removing Files in Windows 10 by YL Software Professionals
- Author: Scott
- Created at : 2025-02-24 20:55:09
- Updated at : 2025-03-03 18:12:10
- Link: https://win-comparisons.techidaily.com/expert-techniques-for-removing-files-in-windows-10-by-yl-software-professionals/
- License: This work is licensed under CC BY-NC-SA 4.0.