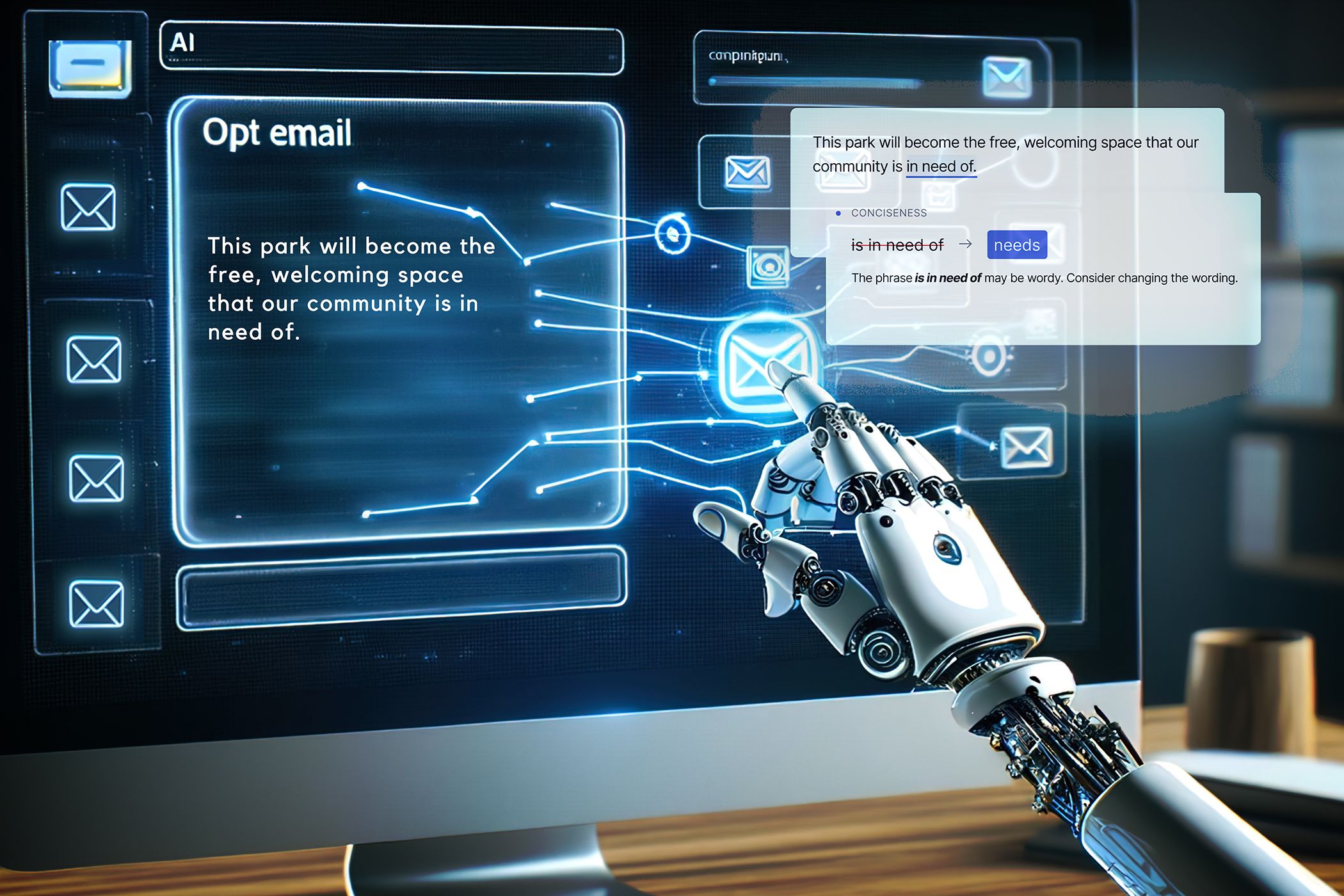
Enhance Your PC's Speed and Responsiveness with Expert Settings Adjustments – YL Computing Tips

[\Frac{b}{6} = 9 \
The Windows 10 display settings allow you to change the appearance of your desktop and customize it to your liking. There are many different display settings you can adjust, from adjusting the brightness of your screen to choosing the size of text and icons on your monitor. Here is a step-by-step guide on how to adjust your Windows 10 display settings.
1. Find the Start button located at the bottom left corner of your screen. Click on the Start button and then select Settings.
2. In the Settings window, click on System.
3. On the left side of the window, click on Display. This will open up the display settings options.
4. You can adjust the brightness of your screen by using the slider located at the top of the page. You can also change the scaling of your screen by selecting one of the preset sizes or manually adjusting the slider.
5. To adjust the size of text and icons on your monitor, scroll down to the Scale and layout section. Here you can choose between the recommended size and manually entering a custom size. Once you have chosen the size you would like, click the Apply button to save your changes.
6. You can also adjust the orientation of your display by clicking the dropdown menu located under Orientation. You have the options to choose between landscape, portrait, and rotated.
7. Next, scroll down to the Multiple displays section. Here you can choose to extend your display or duplicate it onto another monitor.
8. Finally, scroll down to the Advanced display settings section. Here you can find more advanced display settings such as resolution and color depth.
By making these adjustments to your Windows 10 display settings, you can customize your desktop to fit your personal preference. Additionally, these settings can help improve the clarity of your monitor for a better viewing experience.
Post navigation
What type of maintenance tasks should I be performing on my PC to keep it running efficiently?
What is the best way to clean my computer’s registry?
Also read:
- [New] Mastering the Art of Selecting Peak Pace for Slow Video Capture
- [New] Mirrorless Challenge to DSLR Who Wins in Video for 2024
- [Updated] 2024 Approved Stop Frames Dropping OBS Troubleshooting Guide
- [Updated] In 2024, Gamified Design Making Your YouTube Banner Unforgettable
- 2024 Approved Identifying Causes for Disappearing YouTube Shorts Thumbnails
- Boosting Android Performance with Optimized Resources on WSL
- Descubre Cómo Restaurar Particiones Desaparecidas en Windows Desde El Sistema Operativo 11 Al 7
- Guide to Converting LearnVray Videos Into MP4 & AVI Formats
- How to Download Ooyala Videos & Song Tracks on PC or Mac
- How To Securely Get Your Favorite Nico Content on Both Macs and PCs!
- ITunes or Media Player?: How to Transfer BBC Audio Podcasts Onto an iPod via Mac/Windows
- MacProVideo Extraction & Conversion: Convert Your Videos to MP4, MOV, or AVI Formats
- Quick Guide on How to Download Videos From SafariBooksOnline
- Revolutionize Your At-Home Workflows with These Six Powerful Uses of ChatGPT for Productivity
- Snowball Rally Highlights From the Beijing Games, 2022
- Step-by-Step Guide on Saving NASM Courses as Various Audio/Video Files for Easy Access
- Step-by-Step Guide: Downloading Crunchyroll Episodes for Offline Viewing on PCs & Macs
- Title: Enhance Your PC's Speed and Responsiveness with Expert Settings Adjustments – YL Computing Tips
- Author: Scott
- Created at : 2025-02-27 17:19:54
- Updated at : 2025-03-03 19:27:27
- Link: https://win-comparisons.techidaily.com/enhance-your-pcs-speed-and-responsiveness-with-expert-settings-adjustments-yl-computing-tips/
- License: This work is licensed under CC BY-NC-SA 4.0.