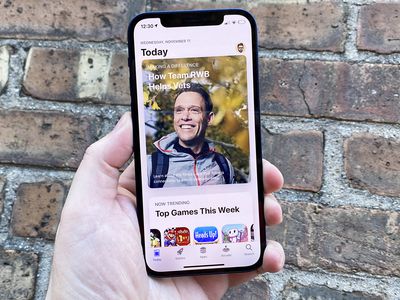
Eliminate Your Computer's Blue Screen Woes with YL Software Solutions - YL Computing Guide

[\Frac{b}{6} = 9 \
The Windows 10 display settings allow you to change the appearance of your desktop and customize it to your liking. There are many different display settings you can adjust, from adjusting the brightness of your screen to choosing the size of text and icons on your monitor. Here is a step-by-step guide on how to adjust your Windows 10 display settings.
1. Find the Start button located at the bottom left corner of your screen. Click on the Start button and then select Settings.
2. In the Settings window, click on System.
3. On the left side of the window, click on Display. This will open up the display settings options.
4. You can adjust the brightness of your screen by using the slider located at the top of the page. You can also change the scaling of your screen by selecting one of the preset sizes or manually adjusting the slider.
5. To adjust the size of text and icons on your monitor, scroll down to the Scale and layout section. Here you can choose between the recommended size and manually entering a custom size. Once you have chosen the size you would like, click the Apply button to save your changes.
6. You can also adjust the orientation of your display by clicking the dropdown menu located under Orientation. You have the options to choose between landscape, portrait, and rotated.
7. Next, scroll down to the Multiple displays section. Here you can choose to extend your display or duplicate it onto another monitor.
8. Finally, scroll down to the Advanced display settings section. Here you can find more advanced display settings such as resolution and color depth.
By making these adjustments to your Windows 10 display settings, you can customize your desktop to fit your personal preference. Additionally, these settings can help improve the clarity of your monitor for a better viewing experience.
Post navigation
What type of maintenance tasks should I be performing on my PC to keep it running efficiently?
What is the best way to clean my computer’s registry?
Also read:
- [Updated] 2024 Approved Spoofing Success The Path to Parody Proficiency
- [Updated] The iSpring Screen Recorder Review
- [Updated] Up-to-Date Tips for Purchasing Top 360 Imagers
- Economical Enhancement Tweets to Animated GIFs Guide for 2024
- Effortlessly Transfer and Back Up Your Data From Windows 11 to a USB Stick
- EmEditor Pro v7.00 Release Candidate: The Ultimate Text Editor Software
- EmEditor: Powerful Text Editing Software with Advanced Features
- EmEditor: The Ideal Text Editor Configuration for Salesforce.com's Apex Code
- Enhance Browsing with Effortless Side-by-Side View on Chrome's Fullscreen for 2024
- How Does EmEditor Handle Comments for Special Characters in Command Line? - A Text Editing Software Guide
- How to Cast ZTE Axon 40 Lite Screen to PC Using WiFi | Dr.fone
- In 2024, 3 Ways for Android Pokemon Go Spoofing On OnePlus 11R | Dr.fone
- In 2024, Initiate Google Meet Using Your Gadget
- Lag-Free Victory: Strategies to Resolve Fortnite's Performance Issues Successfully
- Master Text Manipulation in EmEditor Using Find/Replace Expression Tools
- Newest Update Alert: EmEditor Professional v13 Beta Goes Live - Ultimate Text Manipulation Tools Unleashed!
- Przekształć Windows 10 Na Windows 11 W Przesłankę Twardą - Praktyczne Wykonania Czterech Metodów
- Seamless Shift to Standard Editor Interface with Auto-Close Feature for CSV Panel - Discover How in EmEditor
- Solve Font Configuration Errors in EmEditor's Dialog Boxes for Enhanced Editing Experience
- Title: Eliminate Your Computer's Blue Screen Woes with YL Software Solutions - YL Computing Guide
- Author: Scott
- Created at : 2025-02-28 16:48:48
- Updated at : 2025-03-03 21:44:09
- Link: https://win-comparisons.techidaily.com/eliminate-your-computers-blue-screen-woes-with-yl-software-solutions-yl-computing-guide/
- License: This work is licensed under CC BY-NC-SA 4.0.