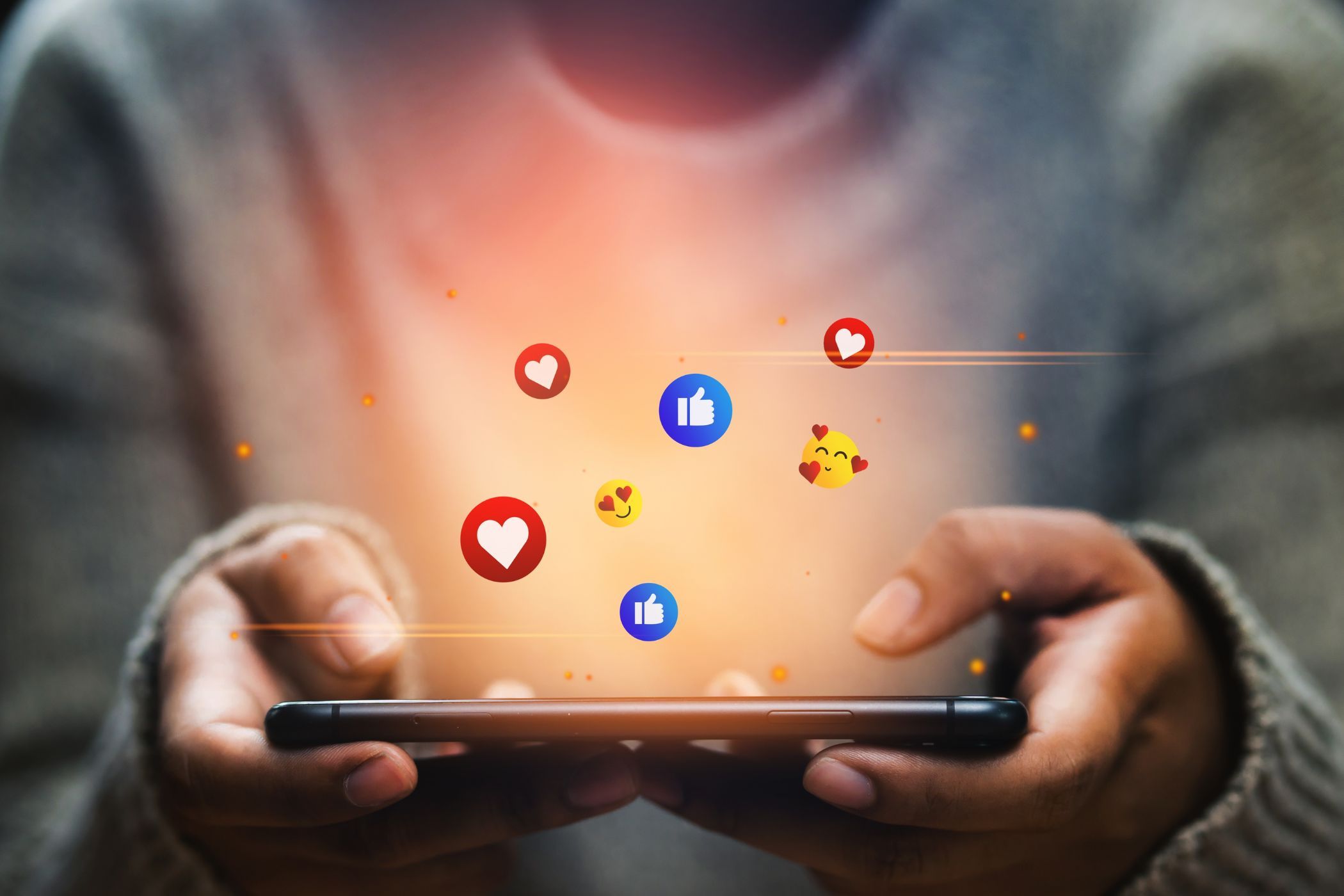
Diagnosing Unexpected System Lockups: Expert Advice by YL Software Team

[6 \Times \Frac{b}{6} = 9 \Times 6 \
The Windows 10 display settings allow you to change the appearance of your desktop and customize it to your liking. There are many different display settings you can adjust, from adjusting the brightness of your screen to choosing the size of text and icons on your monitor. Here is a step-by-step guide on how to adjust your Windows 10 display settings.
1. Find the Start button located at the bottom left corner of your screen. Click on the Start button and then select Settings.
2. In the Settings window, click on System.
3. On the left side of the window, click on Display. This will open up the display settings options.
4. You can adjust the brightness of your screen by using the slider located at the top of the page. You can also change the scaling of your screen by selecting one of the preset sizes or manually adjusting the slider.
5. To adjust the size of text and icons on your monitor, scroll down to the Scale and layout section. Here you can choose between the recommended size and manually entering a custom size. Once you have chosen the size you would like, click the Apply button to save your changes.
6. You can also adjust the orientation of your display by clicking the dropdown menu located under Orientation. You have the options to choose between landscape, portrait, and rotated.
7. Next, scroll down to the Multiple displays section. Here you can choose to extend your display or duplicate it onto another monitor.
8. Finally, scroll down to the Advanced display settings section. Here you can find more advanced display settings such as resolution and color depth.
By making these adjustments to your Windows 10 display settings, you can customize your desktop to fit your personal preference. Additionally, these settings can help improve the clarity of your monitor for a better viewing experience.
Post navigation
What type of maintenance tasks should I be performing on my PC to keep it running efficiently?
What is the best way to clean my computer’s registry?
Also read:
- [New] 2024 Approved Zoom's Room Division Guide for the Novice
- [New] Redirect Mac Images to Custom Folder for 2024
- [Updated] 2024 Approved Generate 10 Official Travel-Ready Passport Images, No Money Down
- [Updated] An Authentic Evaluation of RecordCast Services
- [Updated] How to Delete a TikTok Account Permanently, In 2024
- [Updated] In 2024, Proliferate Profits with These Top 5 Video Aids
- 1. Understanding Cyber Threats: Unraveling Malware and Virus Distinctions with MalwareFox
- ACID Pro Revisited Exploring Equivalent Tools
- Complete Step-by-Step Guide: Resolving 'iPhone Doesn't Receive Messages'
- Crucial MX500コピー磁気ドライブが初回起動でエラー発生:診断と解決方法
- Error 224003 Solved: Troubleshooting Non-Playable Video Files
- Für Windows 11: Top-Werbung Für Kostenlose Festplattenabbild-Software - Ihre Ultimative Lösung!
- Solving the Issue of Invisible Files in Google Drive
- Step-by-Step Guide: Aktualisierung Von Windows Server 2012 R2 Zu Einer Neueren Version
- Theta S Revealed An Extensive Product Evaluation for 2024
- Titre SEO: Comment Activer La Protection Des Fichiers Modifiés Quotidiennement
- Transférez Avec Succès Votre Windows 10 OEM Sur Un SSD - Une Méthode Étape Par Étape Pour Les Nuls
- Title: Diagnosing Unexpected System Lockups: Expert Advice by YL Software Team
- Author: Scott
- Created at : 2025-02-26 20:38:33
- Updated at : 2025-03-03 23:59:49
- Link: https://win-comparisons.techidaily.com/diagnosing-unexpected-system-lockups-expert-advice-by-yl-software-team/
- License: This work is licensed under CC BY-NC-SA 4.0.